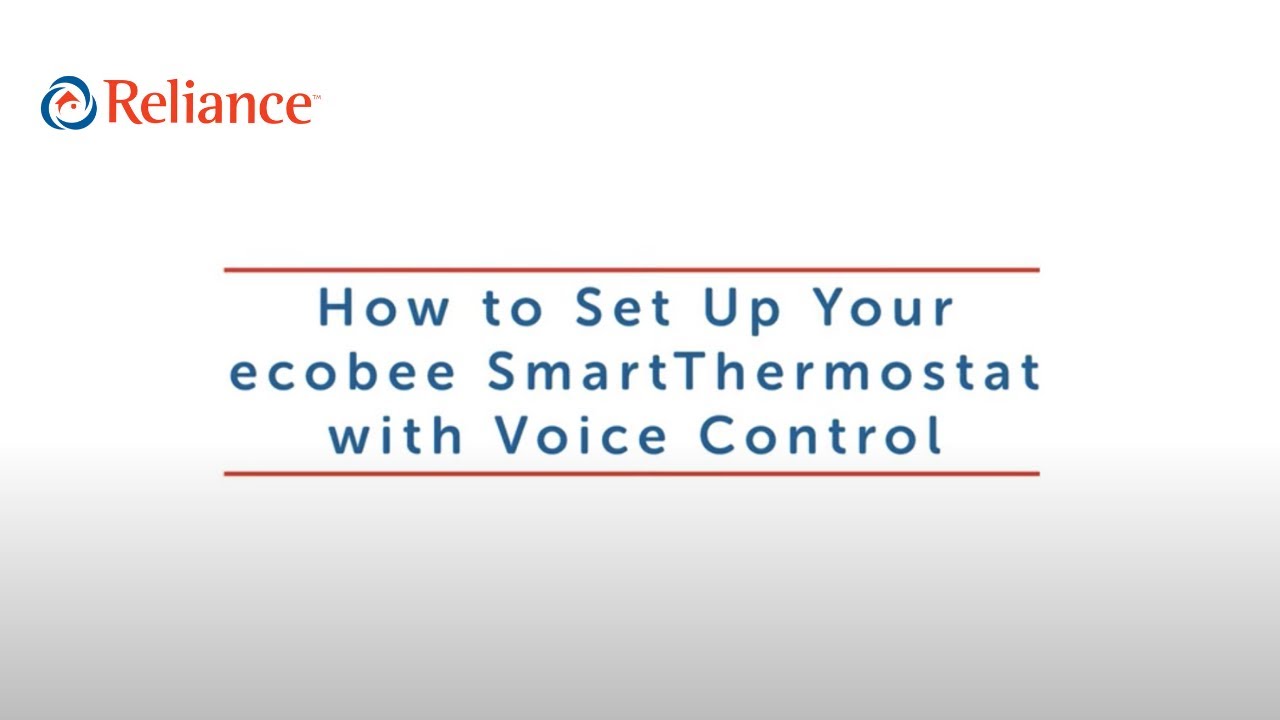
(soft music)
Hello! If you’re watching this video, you’ve likely just purchased a new ecobee SmartThermostat
with Voice Control—an exciting step on the path to improving the comfort in your home.
First things first, let me introduce myself: I’m a Reliance Smart Home Technician.
While many of our customers typically book in-home consultation with a trained technician like me,
we realize that that’s not always possible.
Instead, I’m here to take you step by step through the setup and operation of your new thermostat—one
of the most user-friendly models on the market today.
(And just in case: Don’t forget to bookmark this video so you can refer to it later.)
Alright, let’s begin!
As a first step: You’ll want to download the ecobee app to your phone or other smart device.
ecobee App
The app offers instructions, step-by-step videos and diagrams customized to your wiring setup.
It also allows you to control your thermostat from anywhere,
using your phone, tablet or other smart device.
(And though you don’t necessarily need to download the app to use the ecobee SmartThermostat,
it does give you access to some useful features, including the ability to change your comfort
settings while you’re on the go, as well as insights into your monthly energy consumption.)
Your new ecobee SmartThermostat features built-in technology that makes it incredibly easy to use.
Display Tour
To see this in action, approach the thermostat and the display will wake up. Or, use your fingertip
to navigate through options on the touchscreen: To select or activate items on the screen,
simply touch the item on the display. To access additional information,
swipe up or down. To scroll horizontal lists that contain
multiple choices, swipe left or right. Finally, to exit a submenu,
touch the back-arrow (<). And you can close the main menu by touching the down-arrow (˅).
On the main screen, you’ll see a large number displayed in the centre;
this is the Current Indoor Temperature. The smaller percentage value just above that
indicates the Current Relative Humidity in your home. The small value in a bubble to the right
indicates your Comfort Settings, which are the preferred temperatures you’ve set for your home.
You’ll also see a handful of symbols surrounding these values. Here’s a quick outline of the other
symbols on the screen. (Rest assured: We’ll return to each of these as we go through the
set-up of your new ecobee SmartThermostat. This is just to get your started.)
Moving clockwise from the 12 o’clock position: This top symbol represents your current HVAC
System Mode. The options are Heat, Cool, Auto, and Fan Off,
or any accessories you may choose to connect, such as a humidifier.
We’ve already introduced you to the “ideal temperature,” which we call the Comfort Setting.
To adjust the preferred temperature in your home, simply move this slider up and down.
If the temperature slider isn’t visible on your home screen, check whether your
thermostat is in System mode, by selecting Menu, then System on the display screen.
Your new SmartThermostat comes with an Amazon smart speaker built-in; this microphone icon
just below the Comfort Setting slider allows you to adjust your Voice Controls, including—
configuring the volume for the speaker with the sliding scale;
muting the speaker by touching Off; and asking questions or giving commands to
Amazon Alexa by touching the Push to Talk button. (This is especially useful if
background noise is making it difficult for the speaker to pick up your voice).
Next is the gear symbol, or Quick Changes icon. This allows you to quickly adjust the
operation of your new ecobee SmartThermostat as well as components of your HVAC equipment.
Touch the Quick Changes icon and you’ll see the current time and date, Home for Now and Away for
Now buttons, a Fan button, any other equipment you’ve set up to work with your thermostat (such
as a humidifier or an ERV or HRV), as well as icons to indicate whether Heat, Cool,
Fan or other accessories are actively running. To override your programmed schedules,
touch either Home for Now or Away for Now buttons. To cancel this override action, touch the message
box that pops up on the Home Screen that shows a house symbol with the words “and holding.” And
note that when in either Home for Now or Away for Now mode, your schedule will not resume,
and your thermostat will stay in either Home or Away mode until you manually cancel the override.
To have the fan run continuously, touch On on the Fan in Auto toggle button. Or,
touch Auto to run the fan according to the Minimum Runtime setting, which we’ll set up shortly.
And if you have humidifier, ventilator, ERV or HRV accessories installed, touch
On on their respective toggles to run the device for 20 minutes.
Next up, in the 6 o’clock position, the sun symbol allows you to access the local Weather forecast.
To display the local weather forecast for the day and week, simply touch this icon.
(Note: To receive the local weather forecast, you’ll need to register your new thermostat.)
And finally, the symbol with three stacked lines is the Main Menu. This
is where the bulk of customizations take place, including adjusting your temperature schedule,
settings and more. Now, if you see a dot on this icon, you’ll know that you have
important message(s) waiting for you to read. We’ll cover this in greater detail later,
but for now, know that you can access these messages by selecting the Main Menu icon, then
touching Reminders & Alerts, then either Reminders or Alerts, depending on which one has the message.
Typically, the installer will configure your new ecobee SmartThermostat to work
with various HVAC accessories, including humidifiers, heat pumps, ERVs and HRVs.
However, we’re going to take you through the configuration process for the most
common accessory used by Canadians—a humidifier—just so you can see how
Humidifier
easy it is and also, for cases where you may want to adjust your humidifier’s settings.
Humidifiers can be configured as evaporative or steam. The difference is that evaporative
humidifiers require a heat source and as a result, won’t turn on outside of a heating cycle.
Steam humidifiers, on the other hand, can run outside of a heating cycle,
since they’re capable of adding moisture to the air on their own.
To edit your humidifier’s configuration: From the Main Menu on the Home Screen,
touch Settings, then Installation Settings. Touch Equipment, and then Humidifier.
You’ll see the two different types of humidifiers listed—Evaporative and Steam. Make sure that the
correct one is chosen based on your HVAC system. You’ll also see a drop-down button for Window
Efficiency. This setting is involved in configuring your home’s humidity set point—that
is, the point at which the humidifier kicks in. Go ahead and select a value here from 1 to 7 for
how efficient your home’s windows are (1 being least and 7 being most efficient).
Let’s go on to configure your home’s humidity level now: Hit the back-arrow until you get to the
Main Menu again. Touch System and then Humidifier. Here, you can select On to set a
specific humidity set point. Or—you can select Frost Control, which will enable
your thermostat to automatically maintain the humidity in your home within a comfortable range
while at the same time, preventing condensation or frost from building up on your windows and walls.
The Frost Control function is based on your Window Efficiency rating,
which we set in the last major step, but if you need to navigate there again, here’s how:
From the Main Menu, touch Settings, and then Installation Settings, then Equipment,
Humidifier, and finally, Window Efficiency. Once you’ve set this configuration,
simply hit the back-arrow until you arrive back at the Home Screen.
After you’ve completed these initial setup steps, you’ll be prompted to give your new device a name.
Name Your Device
This will appear in the ecobee app and web portal,
so make sure you pick a name that makes it easy to identify:
You can either select a name from the list or enter your own custom
name using the on-screen keyboard. Touch Next once completed to continue.
Now, let’s set up your thermostat’s Wi-Fi configuration. (Alternatively, if you don’t
WiFi Setup
want the ecobee to connect to the Internet, touch Skip and confirm the action by pressing Next.)
The ecobee SmartThermostat offers two different ways to configure your Wi-Fi network settings:
Number One: If you have an Apple iPod, iPhone, iPad or Mac computer, you can
use the Wireless Accessory Configuration or WAC to set up your Wi-Fi password.
This is most convenient, as you don’t need to remember your password or type it in.
From the Wi-Fi Configuration screen, choose Use iPhone, iPad or iPod.
Then, follow the instructions displayed on the touchscreen.
Once this is complete, Connection Completed will be displayed on the touchscreen
and Setup Complete on your Apple device. This means that you’ll now be connected
to the same Wi-Fi network as your device. There’s a second option, if you don’t have
an Apple device. With this process, you’ll find your network and manually set the password.
Touch Next to access your network settings and you’ll see a list of all visible Wi-Fi networks,
along with their signal strength. If you see your network in the list,
follow these steps: Select your network.
Touch Next then enter your password when prompted. Meanwhile, if you don’t see your
network in the list, follow these steps: Select My network is not visible and touch Next.
Enter your network password and you’ll be prompted to set up your Wi-Fi manually,
identifying whether it’s a static IP or otherwise, the network SSID name, the encryption type, etc.
After connecting to the Internet, your new SmartThermostat will register itself
with the ecobee servers and provide you with a 4-digit registration code.
Be sure to write this down, as you’ll need it when registering your new thermostat
(either through the ecobee app or web portal).
Touch Next to continue.
Date and Time
Now, we’ll set the current date and time. This is important because it will
allow your new ecobee SmartThermostat’s scheduling features to work properly.
If you chose to configure your Wi-Fi, follow these steps from the Date & Time screen:
Touch Time Zone.
Select the country you live in from the list and touch Next.
Select your time zone by picking the name of the nearest community from the list.
Touch Next. And touch Next again to continue.
Alternatively, if you chose to leave your Wi-Fi unconfigured:
Touch Date. Slide up and down to set the current date,
then touch Save. Touch Time.
Slide up and down to set the current time, then touch Save.
Touch Time Zone. Select the country
you live in from the list, then touch Next. Select your time zone by picking the name of the
nearest community from the list, then touch Next. Finally, touch Next again to continue.
Your new ecobee SmartThermostat adapts to how your home and HVAC equipment perform.
Intelligent algorithms combine weather data, your equipment run times and occupancy schedules
to optimize performance and help with energy savings. This way, you’ll be comfortable when
you’re at home and can also save money on your energy bills while you’re away.
Smart Sensors
The ecobee comes with wireless smart sensors—including one that’s built into
your thermostat and another that’s external. These detect motion and temperature in different rooms,
which helps the system to determine whether you’re at home or not and adjust temperature levels
accordingly. In addition, the sensors can activate your thermostat’s Energy Savings
Mode when you’re out of the house, which can help you to reduce your energy consumption.
When you touch Sensors on the Main Menu, you’ll see all of the sensors that are
connected to your thermostat, whether the rooms they’re located in are occupied or not,
and the temperatures in each of those rooms.
Let’s adjust the Sensor settings; you’ve got two options here. The first, Smart Home/Away,
makes all of the sensors in your network follow your schedule unless there’s a conflict—like
if you’re at home at a time of day when you’ve scheduled your thermostat to think you’re away.
In such cases, you can program the Smart Home/Away mode to automatically override your schedule,
to maximize comfort (Smart Home) and savings (Smart Away).
To adjust the Smart Home/Away mode: Select Sensors on the Main Menu. Select
and then touch Smart Home/Away. Touch Enable to have your sensors
and thermostat detect motion (and note: this will automatically toggle the mode
based on whether you’re at home or away). On the other hand, if you’d prefer that
your thermostat strictly follow your programmed schedule and not toggle based on the sensors,
touch Disable to deactivate the sensor. Touch Next to continue.
The second sensor mode—Follow Me—applies to a select group of sensors in your network, including
the one that’s built into the thermostat itself. When you enable Follow Me mode, those select
sensors detect motion in your house; the room in which motion was detected provide the benchmark
temperature reading that the ecobee uses to decide when to operate your HVAC system. And if more than
one sensor detects motion, the average of these sensors will be used. Meanwhile, when Follow Me
mode is Disabled, your ecobee SmartThermostat will continuously use the average temperature
readings from the sensors you’ve selected as the desired temperature for your HVAC system.
So, for instance, say you have a room in your home that’s far away from your
thermostat and you want this room to be at the thermostat’s set temperature,
regardless of whether anyone’s in that room. In this case, you would put a sensor in that room
and when you Disable the Follow Me setting, you would only select that room. Your ecobee
would then use the temperature in that specific room to decide when to operate your HVAC system.
To change Follow Me mode: Select Sensors in the Main Menu,
then choose Follow Me. Touch Enable or Disable,
depending on the action you want. If enabling, next you’ll select
which sensors are affected, by touching each checkbox listed on the screen.
Then, touch the back-arrow to return to the previous menu.
Alright, now that we’ve configured all of the background settings to keep your new
ecobee SmartThermostat up to date and connected, it’s time to get the various functions set up.
Furnace and AC Scheduling
First, we’ll choose the HVAC System Mode—that is, the components like your furnace, air conditioner
or other equipment that you want running at various times throughout the day and night.
Touch the stacked lines symbol for the Main Menu, and then touch the wrench symbol,
which is the System button. You now have the option to choose Heat or Cool,
Auto (which allows your HVAC system to activate the heating or cooling system as
required to keep your home within the configured range of set temperatures)
or Off (which is for times when you don’t want the system to run at all).
A couple things to note here: One, when in Off mode, only the current temperature
will be displayed on the Home Screen. Two, even when your thermostat is in Off mode,
your fan will run for its Minimum Runtime, which we’ll set next.
Touch the Fan menu in the System tab and you’ll see the Minimum Fan Runtime setting.
This dictates how long your HVAC system’s fans will run at any given time while in Auto mode.
Ranging from 0 to 55 minutes, the longer the runtime, the better air circulation you’ll have in
your home and the more consistent the temperature will be, while also being more cost-effective than
having your fan in Fan On mode full-time. Note from technician to check when we are filming -
We refer to Fan On as an Indefinite Fan Hold accessible only under Quick Changes Fan Hold
To adjust the minimum runtime, simply swipe left or right to adjust the value.
Finally, touch the back-arrow to save your settings and return to the previous screen.
Now, let’s configure your ideal temperatures, also called “Comfort Settings.” These will be used to
Comfort Settings
generate your home’s default comfort settings. On the main display, move the Comfort Setting
bubble (located at 3 o’clock on the display) up or down to choose the normal temperature you’d
like for your home during winter and summer. Your set temperature will appear below the
main temperature display with the word “holding.” And here, there’s no need to touch Next or Save,
as any changes to the temperature slider will be saved automatically.
If you ever want to override your Comfort Settings—say, you want a blast of air
conditioning to cool your house when you return home on an especially hot day—move
the bubble on the slider down to a value that’s lower than the main temperature reading.
That new temperature will become the Comfort Setting for the Hold, which means that
your system will stay at that temperature through the last-configured period of time.
(The default period for Hold is “Until the Next Scheduled Activity,”
which means that it will keep the temperature until the next scheduled change kicks in.)
To adjust the default Hold time-period: Go to the Main Menu, select Settings,
then Preferences. Select Hold action. Next, choose an option from the list—2
hours; 4 hours; until the next scheduled activity; until I change it; or decide at time of change.
Otherwise, if you want to cancel a current Hold,
touch anywhere in the Hold message box displayed on the Home Screen.
Now, let’s go back to the Main Menu and explore some other useful features and functionality.
Your new ecobee SmartThermostat organizes your temperature and fan setting into three
configurable Comfort Settings, that fit your schedule and comfort needs while also maximizing
energy savings. On your thermostat’s touchscreen, select the Main Menu icon
and then the armchair symbol, which is Comfort Settings. You’ll see:
Home, which is the normal setting for when you’re at home;
Away, which is for when you’re not at home; and finally,
Sleep, which is the setting you’d most likely use when you’re at home and asleep.
From the Comfort Settings button in the Main Menu, touch the specific Comfort Setting that you want
to customize. Adjust the temperature values up or down for Heat and Cool, as well as Fan mode,
as required. Within this set-up, you can also choose the smart sensor that you’d like to use
to monitor temperature and movement in the room where it’s set up. Then, touch Save to confirm.
Want to delete a Comfort Setting? Touch the Schedule button—which is the calendar
symbol—in the Main Menu. Then, select the Comfort Setting you want to delete. Touch
the trashcan symbol to confirm. Alternatively, say you want to hit a particular temperature
in the morning versus the afternoon, you can add a Comfort Setting through the ecobee app.
Okay, now that we’ve set up your Comfort Settings, let’s set your weekly schedule.
Weekly Schedule Setup
On your ecobee display, select the Main Menu then touch the calendar
symbol again for the Schedule function. Then: Touch the day of the week that you want to adjust.
Select an existing schedule activity to edit. Or—create a
new activity by touching the plus (+) symbol. Choose the Start Time and swipe to select the
new time value. And note: You can only select time values that are at least 30 minutes after
the previous activity to 30 minutes before the next scheduled activity—meaning, you can’t overlap
activity times. Now, touch Save.
At this point, if you’ve added a new activity, you’ll need to select the
Comfort Setting to use with this activity. Once you’ve chosen this, touch Save again.
Now, touch the back-arrow to return to the Schedule screen,
where you can make additional changes as required to the other scheduled times and temperatures.
And here’s a great time-saving hint: You can copy the entire schedule from one day
to another in one easy step. So, for instance, if you’d like your schedule to be consistent
across all of the weekdays, simply select the first day you’ve set up. Touch the Copy button,
select the days to apply the changes to (selecting more than one if you’d like
to copy to several days at a time), and then touch Save. It’s as easy as that!
Here's another useful setting that’ll also help to improve your energy savings:
Vacation Mode
If you’re heading on vacation, touch the airplane symbol in the Main Menu. This is the Vacation
function, which allows you to set and manage your thermostat’s settings during your vacation period
and will override your programmed schedule—so no need to adjust regularly scheduled settings.
To set your Vacation schedule:
Touch Main Menu on the display screen and then touch the Vacation symbol.
Touch the plus (+) symbol to create a new vacation event.
Now, you’ll select your Vacation schedule, including the start and end date and time.
Enter the departure date and time, then touch the back-arrow.
Select the Vacation setting and select Heat or Cool to
enable or disable the respective HVAC component during the vacation event.
Now, your ecobee Thermostat is so smart that it displays important reminders and alerts to
help you know if you need to attend to your HVAC system, perform periodic maintenance,
or if the temperature in your home goes over or under a pre-programmed level—a
very useful feature that can protect your home from damage due to freezing or excessive heat.
(Note: You can also receive reminders and alerts by email,
but to do so, your thermostat must be connected to the Internet via Wi-Fi
and you must have created an ecobee account with a valid email address.)
Reminders
To view reminders: From the Main Menu,
touch Reminders & Alerts, then Reminders. Touch the specific reminder you want to view,
and if you act upon it—say, it tells you that you need to change your furnace filter
and you go ahead and do that—you can clear the reminder by touching Filter/Lamp Changed.
Otherwise, to exit a viewed reminder, touch the back-arrow.
To view alerts, which are typically more urgent than reminders, you’ll see a white pop-up on the
Alerts
Home Screen display. Once you’ve read it, tap OK (or you can clear it on the app as well).
Alternatively, to see the full list of alerts:
Start at the Main Menu, touch Reminders & Alerts, then Alerts.
Touch the specific alert you want to view. Then touch OK to return to the Alert List.
Want to configure your Reminder & Alert preferences, so you can decide how and when ecobee
communicates with you? It’s easy; all you have to do is select the Main Menu from the Home Screen,
then touch Reminders & Alerts, then Preferences. From here,
you’ve got the option to adjust more than a dozen different notification types (although
these will depend on your HVAC equipment and which accessories are connected to your thermostat).
We’ll cover the seven most common ones here:
The HVAC Maintenance reminder will alert you when regularly scheduled maintenance is required.
(This will be displayed on the screen, but if you registered your thermostat,
you’ll also be emailed a reminder and it will display in the web portal too.)
Configuration options include setting the Last Service Date, turning the Reminder On or Off, and
setting the Frequency of Maintenance Intervals. The Furnace Filter reminder will alert you when
it’s time to clean or replace the filter in your furnace, if one is installed.
Configuration options include setting the Last Filter Change Date,
turning the Reminder On or Off, and setting the Frequency of Maintenance Intervals.
Display Alerts on Thermostat allows you to decide whether you want alerts
to be displayed on your thermostat’s screen. Toggle to Disable if you’d like to shut this off.
Do note though that you’ll still receive alerts via email,
unless you disable this feature as well and they’ll still be displayed on the web portal, too.
Enable Heating/Cooling Alerts lets you receive alerts when heat or cool errors occur and your
HVAC system fails to kick in. Select Disable to stop these
alerts from displaying on your thermostat screen, in the web portal and in email.
The Low Temp Alert will inform you when your system has reached the low-temperature threshold.
The range can be between 35 and 68 degrees Fahrenheit (or 1.5 to 20 degrees Celsius).
Toggle this feature using Enable/Disable to configure whether the alert shows on
your thermostat or not. Similarly, the High Temp
Alert will inform you when your system has reached the high-temperature threshold.
The range can be between 60 and 104 degrees Fahrenheit (or 15.5 and 40 degrees Celsius).
Toggle the Enable/Disable option to show these alerts on the display screen.
Lost Communication with Sensor/Low Battery Alerts will let you know when communication
with your thermostat’s sensors is lost or if your sensors’ batteries are low.
The rest of the reminders and alerts that I’ll run through now are incredibly useful and can even
save you time and money in energy consumption, maintenance and repairs on your HVAC system.
However, these may not all be relevant for you, depending on the accessories you’ve connected to
your thermostat. Feel free to fast-forward to xx:xx now if you’re running basic furnace and
air conditioning units through your thermostat. The Ventilator Filter reminder will alert you
when it’s time to clean or replace the filter in your ventilator
(if one is installed and it’s connected to your thermostat).
Configuration options include setting the Last Filter Change Date,
turning the Reminder On or Off, and setting the Frequency of Maintenance Intervals.
The UV Lamp reminder will alert you when it’s time to clean or replace the bulb in your UV lamp
(if you have one installed and it’s connected to your thermostat).
Configuration options include setting the Last Lamp Change Date,
turning the Reminder On or Off, and setting the Frequency of Maintenance Intervals.
The Aux Heat Runtime Alert lets you know when any auxiliary heat source has been running for
longer than the accepted threshold. The threshold window can be set
from 30 minutes to 8 hours. If you disable this feature,
no alert will be generated. The Aux Outdoor Temp Alert will generate
an alert if an auxiliary heat pump kicks in when the outdoor temperature exceeds the programmed
set point of between 32 and 80 degrees Fahrenheit or 0 to 26.5 degrees Celsius.
The Low Humidity Alert lets you know when the level of relative indoor humidity has
dropped below a certain threshold. The High Humidity Alert, on the other hand,
lets you know when your relative indoor humidity level has gone over a certain threshold.
You can set either threshold between 5 and 95 percent.
If you toggle these alerts to Off, no alert will be generated.
With that, you’ve completed the setup of your new ecobee SmartThermostat—one
of the most fully functioned and easy-to-use thermostats around.
And, don’t forget: If you have any trouble with setting up or using your ecobee SmartThermostat,
be sure to contact Reliance. Because at Reliance, we’re not comfortable until you are™.
Congratulations on getting a new ecobee SmartThermostat! While many customers typically book in-home installation and setup with an expert Reliance® technician, we realize that is not always possible. This video will take you through the setup and operation of your new ecobee SmartThermostat step-by-step.
This video will help you program and use your new thermostat. You will find some handy timestamps along the timeline of the video to help you skip ahead to the instructions you need. If by the end of this video you still have questions, or wish to set up an in-home consultation with one of our Home Comfort Advisors, just give us a call and we’ll be happy to help you book an appointment.
Timecodes
0:00 – Intro
0:44 – ecobee App
1:15 – Display Tour
5:26 – Humidifier
7:15 – Name Your Device
7:33 – WiFi Setup
9:20 – Date and Time
10:35 – Smart Sensors
13:32 – Furnace and AC Scheduling
14:56 – Comfort Settings
17:35 – Weekly Schedule Setup
18:51 – Vacation Mode
20:04 – Reminders
20:25 – Alerts
Visit our Furnace Resource and Air Conditioning Resource pages to learn more about your heating and cooling systems.
Call on Reliance® today and our Smart Home Advisors will consider all your needs so you get the smart home equipment for your home and budget.







