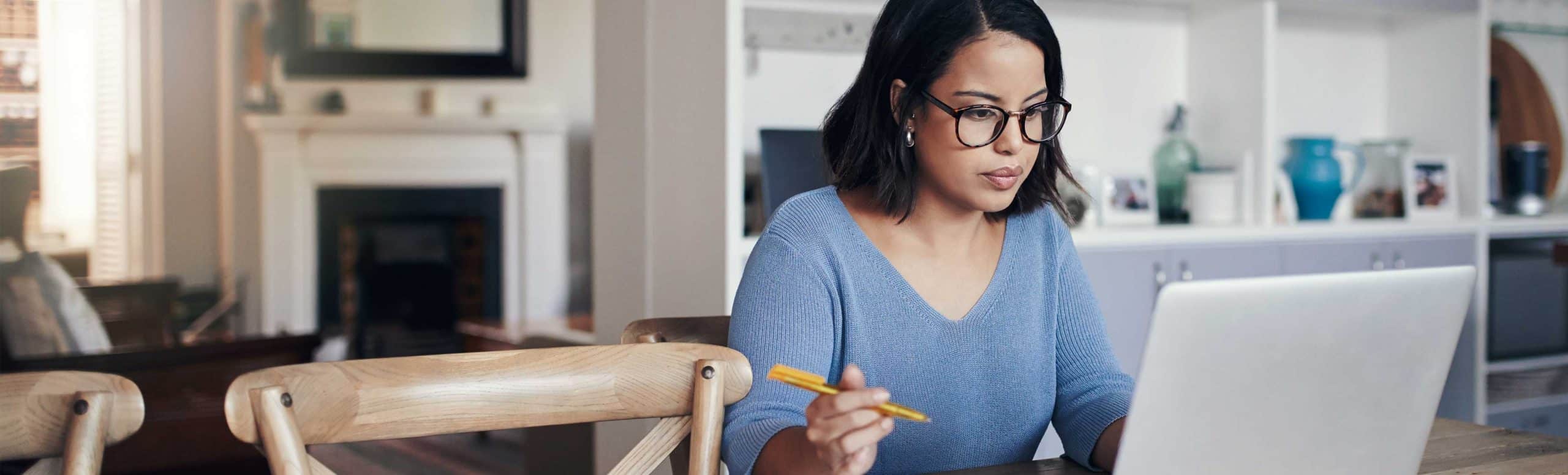Hi! I’m Shane with Reliance.
While many customers typically book in-home installation and setup with an expert Reliance
technician like me, we realize that that’s not always possible. So, I’m here to take you step
by step through the setup and operation of your new Carrier Infinity System Control Thermostat.
The Infinity smart thermostat is full-featured and Wi-Fi capable,
and its touchscreen makes for easy setup and use. Some of Infinity Thermostat’s settings
are designed for you to use as a homeowner, while other features are for installers and technicians.
But rest assured, everything you see in this video is intended for use by homeowners like you.
Alright, how about we begin with the setup?
First off, let’s get you familiarized with the thermostat’s display.
Touch anywhere on the thermostat to go to the Home Screen,
and you’ll see the current room temperature in large numbers in the middle of the screen.
At this point, while we’re in the Home Screen,
it’s a good idea to set up your Wi-Fi connection to your thermostat.
And though you don’t necessarily need Wi-Fi to operate your new thermostat, we do recommend
that you do so in order to take full advantage of the Infinity’s diverse features and functionality.
On the other hand, if you’d rather not get Wi-Fi connection going right now,
you can skip it and set it up later.
To set up the Wi-Fi connection: • Hit the Menu button at the
bottom-right corner of the Home Screen, then hit the “down” arrow to go to a second menu screen.
• Hit the Wireless icon, hit the Enabled button, then choose Setup a Wi-Fi Connection,
and then touch Scan for Available Access Points. • Find and select your Wi-Fi connection,
then hit Next in the bottom-right-hand corner and enter your password.
Once your device is online, we recommend you download the free Infinity app to your phone,
to get the most out of your new thermostat—including using
and controlling all of the features of the Infinity System from anywhere in the world.
Next up, let’s look at the most important part of the Home Screen—the
Mode setting in the top right-hand corner. Touch the word Mode and you’ll have the
option of choosing Cool (for air conditioning only), Heat (for furnace or boiler only), Auto
(to switch between A/C and heat automatically as needed), Fan Only (for air circulation) and Off.
Auto mode offers several benefits for homeowners: It’s the simplest option for operational purposes,
because it changes modes automatically as needed to keep your system at the right temperature.
Plus, with Auto mode, you can control both the upper temperature level that triggers your air
conditioner with the “up” and “down” arrows, as well as the lower temperature at which
point your furnace kicks in. In contrast, if you’re in either Heat or Cool mode,
you’ll only be able to adjust either the heating or cooling, but not both.
Now, touch the word Features at the top left-hand corner of the screen and you’ll see a drop-down
menu that allows you to control several key features of your HVAC system, including
fan operation, indoor humidity levels and whether or not the thermostat is connected to Wi-Fi.
The Infinity allows you to set your fan to low, medium- or high-speed operation, with the fan
running all the time to boost air filtration and circulation in each of these settings.
If you’ve chosen the Auto setting, the fan will come ON and OFF only as needed,
as your heating or cooling equipment cycles ON and OFF.
On that same screen, below the Features option, you’ll see the Touch-N-Go box. Hit the Manual
button and you’ll be able to set your Comfort Profiles—pre-set temperature settings that will
kick in at specific times of the day. You’ll see four options: Home, Away, Sleep and Wake.
Think about the different temperatures you want when you wake up in the morning, when you’re out
of the house for the day, when you come back home and when you go to bed. Then set each
profile accordingly, using the following steps: • Touch the Menu button at the top right of the
Home Screen, then hit the Comfort Profiles icon at the top-left. This will open a menu
of options, including Temperature and Fan Profiles, Humidity and Fresh Air Profiles,
and Window Protection Setup. • Touch the Temperature and
Fan Profiles and you’ll see setting options for all four profiles—Home,
Away, Sleep and Wake. • Choose your desired Cool To,
Heat To and Fan Operation settings that you want for each of these profiles.
Now, hit the Back button and it will take you to the Comfort Profiles sub-menu. Press the
Humidity and Fresh Air Profiles icon and you’ll see three choices: When At Home,
When All Zones Are Away, and Vacation Mode. Press any one of these icons and you can
set the humidity limits for both heating and cooling modes during those periods.
Also in the Comfort Profiles sub-menu, you’ll find the Window Protection setup. This feature
can help to reduce condensation that can form on the inside of windows during cold weather.
When you press this icon, it allows the thermostat to automatically trigger a greater fan speed when
indoor humidity is higher than a pre-set maximum that you can set and save in this screen. If
your windows have unwanted condensation, simply adjust the upper humidity rate to a lower level.
To make the Comfort Profiles option active at specific times of any day during the week:
• Return to the Main Menu and press the Schedules icon immediately to the right of Comfort Profiles.
• And then in this Schedules option, you’ll see the Create or Edit Schedule menu.
From here, press the View or Edit Schedule item and it will take you to the Schedule menu.
• Choose the day of the week you want to set in the top right-hand corner,
then run through each of the profiles available. You have the option of activating anywhere from
one to five scheduled events each day. For workdays, most people use four or
five scheduled events, while on weekends, you might need only one.
Set your Wake profile to the temperature you want your house to be when you get out of bed.
Next, activate the time when the Away profile applies.
And here’s a tip: Set this time for 30 minutes before you leave the house for the day
and you could see additional energy savings. Set another Home profile for 15 to 30 minutes
before you return home, and another event for later in the day, when you plan to go to bed.
Once you’ve saved the settings for one day, you can use the Copy button near the top-right of
the Schedule screen to easily reproduce the schedule settings to other days individually,
or to either weekdays or weekends as groups. And, if you make a mistake or want to delete
a profile event that you don’t need for a given day, touch the time of the event to highlight it,
then hit the red Delete button that appears above the profile.
On the other hand, simply hit the Add button if you want to add a profile event to that day.
Finally, hit the Back button several times to bring you back to the Home Screen.
Now, hit the Menu icon in the bottom-right corner and it will take you back to the
screen with the eight settings that you’ve seen before. Here, you’ll see:
The Vacation option, which lets you set date, time and comfort parameters for when
you’re away for extended periods. Reminders, Operating Status and
Time/Date features are located here, too. The Energy Tracking feature is especially useful,
as it allows you to keep track of the amount of energy you’ve been using
and the money it costs. To set this up: Hit the Energy Tracking icon and you’ll
see a four-part menu, including View Energy Usage, Enter Energy Pricing, Select Fuel Type,
and Select Fuel Display Units. Input your local energy costs and other personalized information,
then hit View Energy Usage to see how your efforts at economizing are going over time.
Let’s look at another useful feature of your new Infinity Thermostat: With the Occupancy function,
the device has the ability to detect motion in your home and automatically adjust temperature
levels to the Away Comfort Profile setting for greater energy efficiency when no one is around.
Here’s what to look for so you know which Comfort Profile your system is running on:
If the small circle above the top-left of the temperature display on the Home Screen is green,
then the system is operating according to the pre-set
schedule settings for when someone is Home. If, on the other hand, the circle is grey,
the system has set the temperature and other parameters to the Away setting because of
lack of motion in your house. And, if the circle is blue,
then the system has not yet determined if the space is occupied or not.
To enable or disable the Occupancy function,
simply navigate from the Home Screen to the Sensors icon and press Enabled or Disabled
With the Infinity Thermostat, you can also set specific parameters
for when you’re on vacation. Here’s how: Press the Menu icon on the bottom-right-hand
corner of the Home Screen, then hit the third icon from the top-left, Vacation.
Next, hit the Plan Vacation line, then set the hour, minute, month,
date and year that you plan to leave. Hit Next at the bottom-right corner and
it will take you to the parameters you can set for temperature and fan speed while you’re gone.
Be sure not to set your temperature too high or too low while away.
If your system includes a humidifier, you can adjust how it operates while you’re
gone by hitting the Humidity and Fresh Air icon on the left side of the screen.
It’s important to note that some people set humidity controls to OFF
while they’re away for more than a few days. Hit Next at the bottom-right corner of the
screen and it’ll take you to a place to set the time and date when you’ll be returning.
When you’re done, hit Next, then Save. And remember, you can always adjust these
vacation settings later, even when you’re away, using the Infinity app on your phone.
Curious about the weather forecast for your area?
With Wi-Fi connectivity, you can access this information right on the screen!
Get to it by pressing Menu on the Home Screen, then hit the “down” arrow to take you to the last
menu items. Hit Weather, then Change Current Location to tell the Infinity where you are.
Hit Save and the device will take you back to the previous screen. Then, hit View Weather
Forecast and you’ll see today’s forecast at the top and the next five days below it.
And with that, you’ve completed the setup of your new Carrier Infinity
System Control Thermostat—one of the most user-friendly models around.
Don’t forget: If you have any trouble with setting
up or operating your Infinity Thermostat, just Call on Reliance.